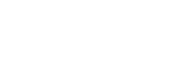Fix Spinning Beach Ball Of Death On A Mac
CALL US
REQUEST A FREE QUOTE
Have you ever been in the middle of an important project on your Mac, only to be abruptly halted by the appearance of a spinning color wheel? That dreaded Spinning Beach Ball of Death (SBBOD) can be a Mac user’s worst nightmare, appearing when you least expect it and grinding your productivity to a halt.
Whether it’s referred to as the rainbow wheel, the beach ball, or the circle of death, its arrival is a universal sign that your computer is struggling to keep up with the demands being placed on it.
The SBBOD may signal a temporary hiccup or a more persistent problem, but either way, it’s a clear indication that something isn’t right. While this colorful cursor could be a mere pause as your Mac processes tasks, it’s understandably frustrating when you’re left staring at a frozen screen, waiting for something to happen.
But fear not, because IT Geeks is here to turn that frustration into relief. Our expert team understands the importance of your time and the value of your data. Whether you’re trying to retrieve lost family photos, recover crucial work documents, or simply get your device running smoothly again after a crash, IT Geeks has the knowledge and tools to help.
We’re well-versed in the intricacies of Macs and are equipped to offer Mac repair solutions that will minimize your downtime and maximize your efficiency. When the SBBOD looms, and you don’t know what to do next, trust in IT Geeks to guide you through the troubleshooting process and get your Mac back to its optimal performance.
How IT Geeks Can Help?
- Diagnosis of Spinning Beach Ball of Death to determine the root cause, whether it’s software or hardware-related.
- Assistance with force quitting applications that aren’t responding to regain control of your Mac.
- Optimization of startup items to improve boot times and system responsiveness.
- Clearing of cache files to free up space and resolve system slowdowns.
- RAM upgrade recommendations if necessary to enhance overall performance.
- Resolution of software conflicts that may be causing system instability.
- System-level repairs including SMC resets and disk permission repairs to ensure your Mac runs smoothly.
- Education on monitoring system resources and implementing best practices to prevent future issues.
- Provision of preventative maintenance tips to keep your Mac in top shape.
- Expert guidance to navigate complex troubleshooting steps with ease.
What is the Spinning Rainbow Wheel on Macs?
The Spinning Rainbow Wheel on Macs, often referred to as the Spinning Beach Ball of Death, signals that an application is overwhelmed and temporarily unresponsive. It’s a system indicator that pops up when an app can’t handle the commands it’s receiving. Essentially, your Mac is saying, ‘Hold on, I’m thinking!’ This wheel typically appears after a four-second delay in app responsiveness.
You’ll encounter this colorful cursor when your Mac’s hardware or software can’t cope with tasks efficiently. It could be due to insufficient RAM, an overtaxed CPU, or simply a problematic app that’s stuck. While it’s sometimes called a circle of death, it’s not always ominous; often, it’s just a hiccup that can be resolved without much fuss.
To tackle the spinning wheel, you can start by force quitting the app that’s not responding. Simply click on the Apple logo at the top-left corner of your screen, select ‘Force Quit,’ choose the stubborn app, and confirm the action. If this happens frequently, consider checking your Mac’s health. Free up disk space, manage your RAM better, and keep your software updated.
Regular maintenance can keep that spinning wheel at bay.
Understanding the Wait Cursor
You’ll encounter the wait cursor, often a spinning rainbow wheel, when your Mac needs a moment to catch up with the tasks at hand. This colorful pinwheel pops up whenever you’re asking your computer to do more than it can handle at that moment. It’s telling you to hang tight while it processes your requests.
Think of the wait cursor as a traffic light. It doesn’t mean there’s a serious problem; it’s just a signal to pause. Your Mac juggles multiple tasks, and sometimes, particularly demanding applications can cause a bottleneck. When this happens, the spinning wheel appears as a visual cue that your system’s busy at work.
If you see this wheel frequently, it could be a sign that an app is struggling to keep up, or that your Mac’s resources are stretched thin. It’s not always a cause for alarm, but it’s a nudge to check on what’s running in the background.
If the spinning doesn’t stop, you might need to step in and force quit the problematic app, freeing your Mac to move on to other tasks. Remember, this is a common occurrence and usually, a simple fix is all it takes to get back on track.
Common Causes of SBBOD
IT Geeks can be an invaluable resource when confronting the persistent and troublesome Spinning Beach Ball of Death (SBBOD) on your Mac. Our expertise in diagnostics and system optimization can help you determine the root cause of the issue and provide tailored solutions to mitigate it. Whether it’s through upgrading hardware, optimizing software, or providing maintenance tips, IT Geeks are equipped to turn that spinning wheel of frustration into smooth computing experience.
Understanding why your Mac’s colorful pinwheel appears so often can help you pinpoint the underlying issues causing the dreaded SBBOD. It’s not just an annoyance; it’s a signal that something’s amiss in your system. You’re likely facing one of several common culprits.
Overloaded applications can trigger the SBBOD. When you’re running multiple programs or processing large files, your Mac’s memory and processor can become overwhelmed, struggling to keep up. For instance, having too many tabs open in your browser or editing a large video file demands a lot from your Mac, leading to that frustrating rainbow wheel.
Insufficient RAM is another frequent problem. If you haven’t upgraded your Mac’s memory, you might be reaching its limits, especially with today’s resource-intensive applications. Hardware issues, such as a failing hard drive, can also bring about the SBBOD, as your Mac attempts and fails to access or write data efficiently.
Lastly, software conflicts or outdated systems can leave you staring at the spinning wheel. Keeping your system regularly updated and steering clear of incompatible apps can reduce these occurrences. So, take a moment to assess what’s running on your Mac and consider giving your machine a bit of a breather—or an upgrade—with the help of IT Geeks to ensure optimal performance.
Force Quitting Unresponsive Apps
When an app on your Mac stops responding, forcefully closing it can often resolve the issue without the need to restart your entire system. Here’s how you do it:
- Click on the Apple logo in the top-left corner of your screen.
- From the drop-down menu, select ‘Force Quit’. You’ll see a list of currently running applications.
- Find and select the unresponsive app.
- Click the ‘Force Quit’ button.
- Confirm your action if prompted.
If you can’t access the Apple menu due to the app’s unresponsiveness, you have another option. Press Command + Option + Esc keys simultaneously. This keyboard shortcut also brings up the ‘Force Quit Applications’ window.
Remember, force quitting an app might result in unsaved changes being lost, so use this method as a last resort. If the unresponsive app is a frequent offender, consider checking for updates or reinstalling it to prevent future freezes.
After force quitting the app, give your Mac a moment before reopening the application. This brief pause allows the system to recover and allocate resources properly, increasing the chances that the app will work smoothly upon restart.
Reducing CPU Usage Tips
IT Geeks can be a lifesaver when it comes to managing your Mac’s CPU usage and avoiding the dreaded spinning wheel of death. With our expertise, we can guide you through the best practices for keeping your system running smoothly and efficiently. Following our advice can prevent future occurrences of system unresponsiveness.
After you’ve had to force quit an unresponsive app to regain control of your Mac, it’s essential to take proactive steps to manage your CPU usage. Begin by closing any applications that you’re not using at the moment. Remember that every open app is drawing on CPU resources, even if it’s just running in the background. Pay extra attention to applications that are known to be resource-intensive, such as video editing software or gaming applications.
Your next step should be to consult the Activity Monitor, which is an invaluable tool for identifying what’s using up your CPU resources. You can find the Activity Monitor in your Utilities folder. Open it up and click on the CPU tab to view a comprehensive list of all active processes. Scan through the list to spot any processes that are using a large chunk of CPU power and consider shutting them down if they’re not essential to your current tasks.
Additionally, it’s wise to examine your web browsing habits. Certain browsers, like Chrome, have a reputation for high CPU usage which can slow down your Mac. Making the switch to Safari or another browser that’s designed to be more efficient with resource usage can lead to noticeable improvements in CPU utilization.
Finally, keeping your Mac up to date with the latest software updates is key since these often include optimizations that can help alleviate CPU load. Make it a habit to clear out cache files and uninstall applications that you no longer need, as this will help to free up your CPU for the tasks that matter most.
Methods to Free Up Disk Space
IT Geeks can be a valuable resource when it comes to freeing up disk space and optimizing your Mac’s performance. We can guide you through the process, provide tips for maintaining a clean system, and even assist with more advanced techniques to ensure your computer is running at its best. With our expertise, here’s how you can start decluttering your Mac.
Begin by removing applications that are no longer in use. Navigate to your Applications folder and transfer any unneeded apps directly to the Trash. Following that, it’s imperative to empty the Trash, as this action is critical for reclaiming the space those files once occupied.
Next, address the issue of large files and folders. Utilize Finder to perform a search for files exceeding a certain threshold, such as 100MB, and evaluate if they’re essential. Also, be vigilant about duplicate files; these can surreptitiously consume disk space.
Furthermore, cleaning out your cache can aid in freeing up disk space. In Finder, select ‘Go to Folder’ from the Go menu, input ~/Library/Caches, and proceed to delete the contents within these directories, taking care to preserve the folders themselves.
The Downloads folder is another area that requires regular attention, as it can quickly become cluttered. Make it a routine to sift through this folder and eliminate files that are no longer necessary. Additionally, maintain a regular practice of organizing and tidying up your desktop and documents to avert the accumulation of superfluous storage.
Upgrading and Managing RAM
IT Geeks can be your go-to resource for boosting your Mac’s performance, especially when it comes to upgrading and managing RAM. Not only can we assess whether your system’s current RAM is sufficient, but we can also guide you through the process of upgrading if necessary. With our expertise, we can ensure that your Mac is equipped to handle your multitasking needs and process tasks more efficiently, potentially saving you from the frustration of constant slowdowns and the dreaded rainbow spinning wheel.
To get started, IT Geeks will help you check your current RAM setup. Click on the Apple icon in the top left corner of your screen, select ‘About This Mac,’ and navigate to the ‘Memory’ tab to see the amount of RAM installed. If your Mac struggles when running multiple applications, IT Geeks can determine if adding more RAM is a suitable solution.
Remember that upgrading your RAM can significantly improve your Mac’s performance, but it’s crucial to verify whether your model supports upgrades, as some Macs have fixed memory that can’t be expanded. IT Geeks can provide advice on compatible memory modules and where to purchase them from trustworthy suppliers.
In addition to hardware upgrades, IT Geeks can teach you how to manage your RAM effectively by monitoring resource consumption via the Activity Monitor and showing you how to close resource-heavy apps that you don’t need.
If you’re not confident in performing RAM upgrades by yourself, IT Geeks can offer professional assistance to ensure the upgrade is executed properly and safely, helping you to avoid any potential damage to your system. With our support, you can enjoy a more responsive and efficient Mac that can keep up with your demanding workload.
Resetting the System Management Controller
Resetting your Mac’s System Management Controller (SMC) can often resolve issues related to power, battery, and hardware functionality. If you’re facing the dreaded rainbow spinning wheel, it’s worth giving this a shot, especially if you’ve ruled out software snags as the culprit.
For Macs with a T2 Security Chip or running on Apple silicon, you won’t find a traditional SMC. Instead, simply shut down your machine and let it rest for a few seconds before powering it back on. This process effectively resets the necessary functions that would traditionally be handled by the SMC.
However, if you’re using an older Mac without Apple silicon, the SMC reset process varies. On a MacBook, you’ll need to shut it down, then hold Shift-Control-Option on the left side of the built-in keyboard, press the power button at the same time, hold these keys for 10 seconds, and then release and turn on your Mac.
For desktop Macs, shut down, unplug the power cord, wait 15 seconds, plug it back in, wait another 5 seconds, and then turn on your Mac.
Preventative Maintenance Strategies
IT Geeks can provide you with expert guidance and support in implementing preventative maintenance strategies for your Mac, ensuring you minimize disruptions and maintain optimal performance. By having IT Geeks by your side, you can rest assured that the right actions are taken to prevent the spinning wheel from disrupting your workflow in the future.
To begin with, IT Geeks can assist you in regularly checking your Mac’s storage and clearing out unnecessary files. We can guide you in using Apple’s Optimize Storage feature to manage space efficiently, so a cluttered disk won’t slow you down.
Furthermore, IT Geeks can help monitor your RAM usage to determine if you’re constantly maxing out. We can advise on whether upgrading your RAM or using memory management tools would be beneficial for your specific needs. Additionally, we can provide recommendations on how to limit the number of applications running simultaneously, particularly those that are resource-intensive.
Lastly, IT Geeks can ensure that your software is always up to date. We can manage the updating process so that your operating system and all apps benefit from the latest performance improvements and bug fixes. With regular updates, IT Geeks can aid in significantly reducing the likelihood of encountering that dreaded spinning wheel.
Our Services
Frequently Asked Questions
Can a Spinning Wheel Indicate a Problem With My Mac’s Operating System Rather Than Just a Specific App?
You’re usually seeing the spinning wheel because a specific app is overwhelmed, not because your Mac’s operating system has an issue. It’s often just one app, not the whole system, that’s causing the problem.
How Often Should I Restart My Mac to Prevent the Spinning Rainbow Wheel From Appearing?
You don’t need to restart your Mac on a set schedule to avoid the spinning wheel. Just ensure you manage resources well and keep your system clean for optimal performance.
Are There Any Third-Party Tools or Applications I Should Avoid to Reduce the Risk of Encountering the Spinning Rainbow Wheel?
You should avoid resource-heavy third-party tools, especially ones not optimized for your Mac, as they can increase the risk of the spinning rainbow wheel by overloading your system’s processing capabilities.
Can the Spinning Rainbow Wheel Be a Sign of Malware or a Virus on My Mac?
The spinning rainbow wheel on your Mac isn’t typically a sign of malware or viruses; it’s more often an indicator of an overburdened app or system resource issue.
If My Mac Is Old, Will Upgrading the Hardware Components Like the Hard Drive to an SSD Improve the Spinning Wheel Issue?
Upgrading your old Mac’s hard drive to an SSD can significantly reduce the spinning wheel issue by improving overall system responsiveness and speed. It’s a worthwhile upgrade to consider.